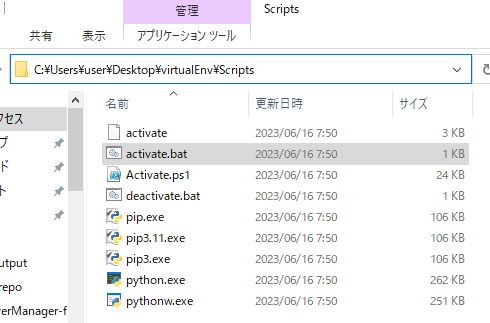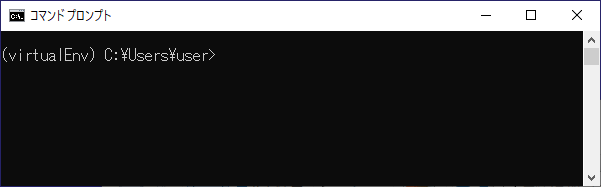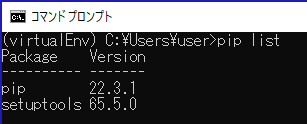用途に応じて実行環境を分けたい場合は
「仮想環境」を作成します!

例えば
・仮想環境Aにはライブラリ「XXX」のバージョン1
・仮想環境Bにはライブラリ「XXX」のバージョン2
をインストールするといった感じです!

この記事では
・仮想環境の作成方法
・仮想環境への切り替え方法
・仮想環境から抜ける方法
を紹介します!
仮想環境の作成方法
手順
コマンドプロンプトで「任意のフォルダ」を作成する。
※今回は例としてデスクトップ上にフォルダ「virtualEnv」を作成します。「mkdir」コマンドで作成します。
※コマンドプロンプトではなくGUIで作成してもよいです。
mkdir C:\Users\user\Desktop\virtualEnv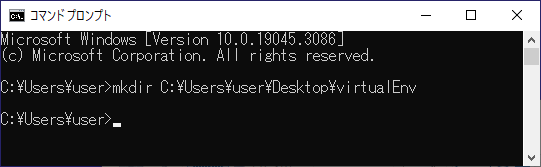
手順
仮想環境の作成する。
※pythonコマンドにより作成します。
※オプション「-m」に「venvモジュール」を指定します。
※引数に「作成した任意のフォルダ」を指定します。
python -m venv C:\Users\user\Desktop\virtualEnv
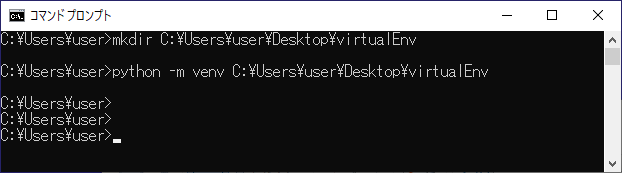
上記までの手順で
・「仮想環境の作成」は完了
です。
仮想環境への切り替え方法
作成した仮想環境でPythonプログラムを実行できるように
・仮想環境へ切り替え
をします。
仮想環境へ切り替えるために
・フォルダ「Scripts」内にある「activate.bat」を実行
します。
C:\Users\user\Desktop\virtualEnv\Scripts\activate.bat
上記の手順で
・「仮想環境への切り替え」は完了
です。
※上記の状態でPythonの各種コマンドを実行すると、それは仮想環境上で実行されます。
仮想環境から抜ける方法
仮想環境から抜けるには
・「deactivate」を実行
します。
deactivate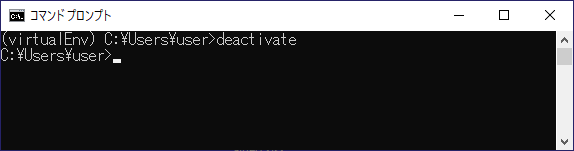
参考①
仮想環境の作成の詳細は、公式サイトをご確認ください。
参考②
「最初に仮想環境を作成しましょう!」といった記載を目にすることもあると思いますが、仮想環境の作成は必須ではありません。
必要になったタイミングで作成したらよいと思います。
よく分からない場合は作成しなくともよいと思います。
※仮想環境の作成でハマったせいでその先に進めないとかもったいないと思います。