
Pythonプログラムをexe化できます!

exe化することで
・Pythonの環境環境が無くても
・Pythonのプログラムを実行
できます!

この記事では
・外部パッケージ「pyinstaller」を使用してexe化する方法
を紹介します!
※外部パッケージ「nuitka」でもexe化できますが、今回は割愛します。
前提
外部パッケージ「pyinstaller」がインストールされていること。
pipコマンドでインストールする場合、以下でインストールできます。
pip install pyinstallerexe化するPythonプログラム
ここでは例として
・メッセージ「Pythonプログラムを実行!」を表示
します。
import tkinter.messagebox as messagebox
def main_func():
messagebox.showinfo("メッセージ", "Pythonプログラムを実行!")
if __name__ == "__main__":
main_func()
Pythonプログラムをexe化
以下のコマンドを実行します。
●構文
pyinstaller exe化するPythonプログラムのファイル名 --onefile --noconsole
●実行例
pyinstaller sample.py --onefile --noconsole実行結果
Pythonプログラムをexe化できました。
※「~ completed successfully」により、exe化が成功したことを確認できます。
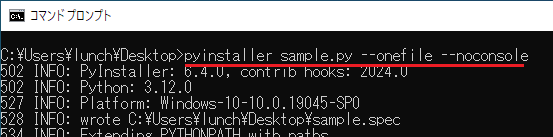
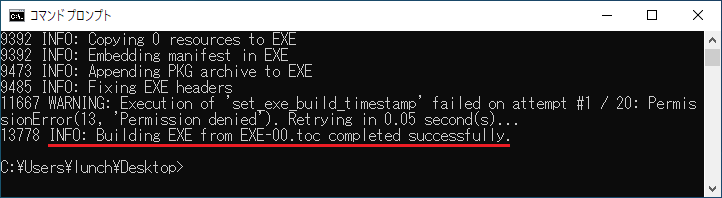
以下の3つが作成されます。
・「dist」フォルダ
・「build」フォルダ
・「sample.spec」ファイル
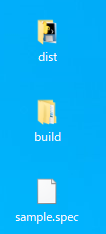
上記のうちの「dist」フォルダの中に、exeファイルが作成されています。
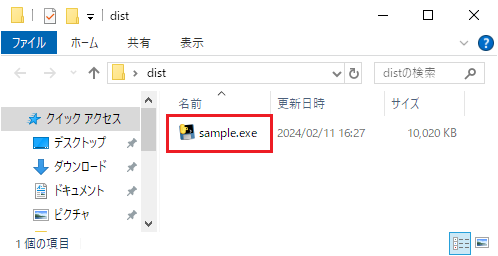
作成されたexeファイルを実行すると、Pythonプログラムが実行されました。
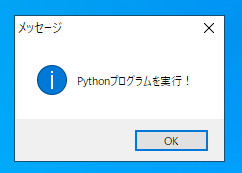
参考
外部パッケージ「pyinstaller」の詳細は、公式サイトをご確認ください

